How to Setup Kodi on Roku Streaming Stick
Kodi is
a free open source media centre that can play just about any media
file.
Kodi
runs on Windows, Linux, Mac OS, iOS, Android.
Best thing
about Kodi is any programmer can customise it, add to it on the
internet.
Roku
Ultra and Roku Premier, Roku Streaming Stick supports mirror mode– so you can
use it to watch Kodi streams. To setup kodi on Roku StreamingStick follow this steps.
To Enable Screen Mirroring on
your Roku device
In order
to enable screen mirroring
·
Go to your Roku’s
settings menu.
·
Then, select system.
·
Next, choose screen
mirroring.
·
Finally, pick the enable
screen mirroring menu option.
To Enable Screen Mirroring on your smart phone/tablet
To
enable Screen Mirroring, Android devices have a different name for activating
screen mirroring technology.
Some
common terms used for Screen Mirroring:
·
Smart View
·
Quick Connect
·
Smart Share
·
AllShare Cast
·
Wireless display
·
Display mirroring
·
HTC Connect
·
Screen casting
·
Cast
It
is quite easy, once you know the specific term of your Android device to
activate screen mirroring. You can turn it on via the settings menu. Common
submenu labels that lead to a screen mirroring activation screen include:
·
Cast
·
Connection
·
Network
·
Display
Windows
Turn on screen mirroring in Windows to add a wireless display.
After you set up, then you can project your screen.
1. A Swipe to the right
edge of the screen, and then selects devices.
2. Select project and then click add a
wireless display.
3. Choose the display
connected to your Roku device, and then follow the on screen instruction
to finish adding your Roku display.
4. Finally, swipe to
the right edge of the screen, and then select devices
-> Project, and then select your Roku display.
If you find hard to Setup
Kodi on Roku Streaming Stick call to this toll-free number 1-844-965-4357 or visit Roku Com Link.
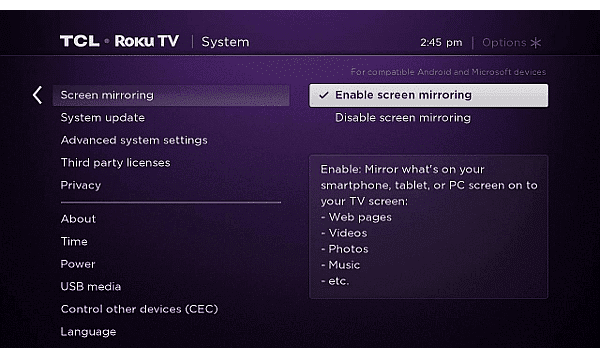




Comments
Post a Comment